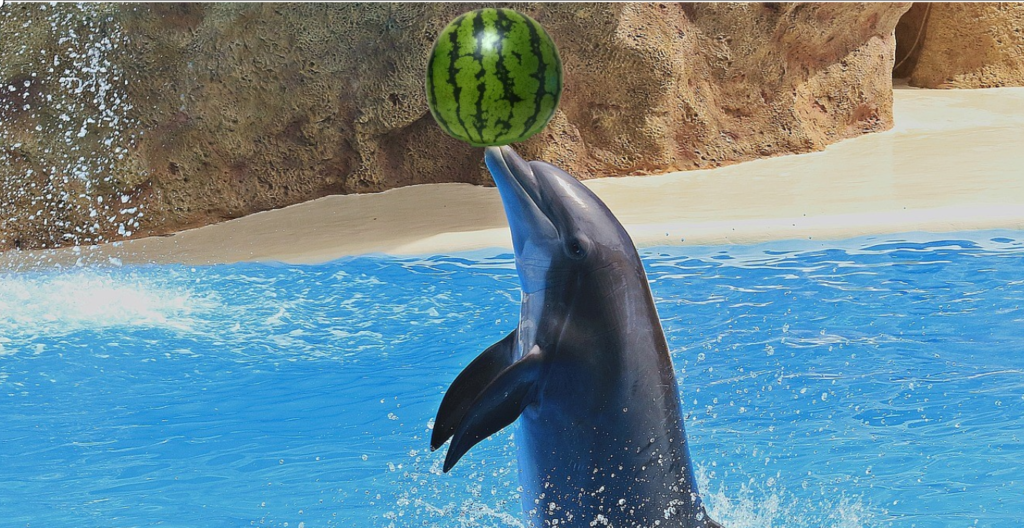
こんにちは~コ粒です

この記事はパソコン操作苦手さんに向けた
挑戦しても大丈夫~♫
「なんとかなるもんですぅー…の
実戦報告を最小限のシンプル作業で紹介します
前回に引き続き(画像編集)
今回はWindows⑩ペイント3D活用で
画像切り抜きチャレンジです

パソコン操作苦手主婦!3ヶ月前にブログ始めて
低速ですが【楽しみながら~】継続中
新しい発見と可能性をみつけてみませんかぁ~
Windows10ペイント3D【切り抜き】作業開始
今回は2枚の画像を【ペイント3D】で編集して
合成写真を作成します
完成【合成写真スイカとイルカ】
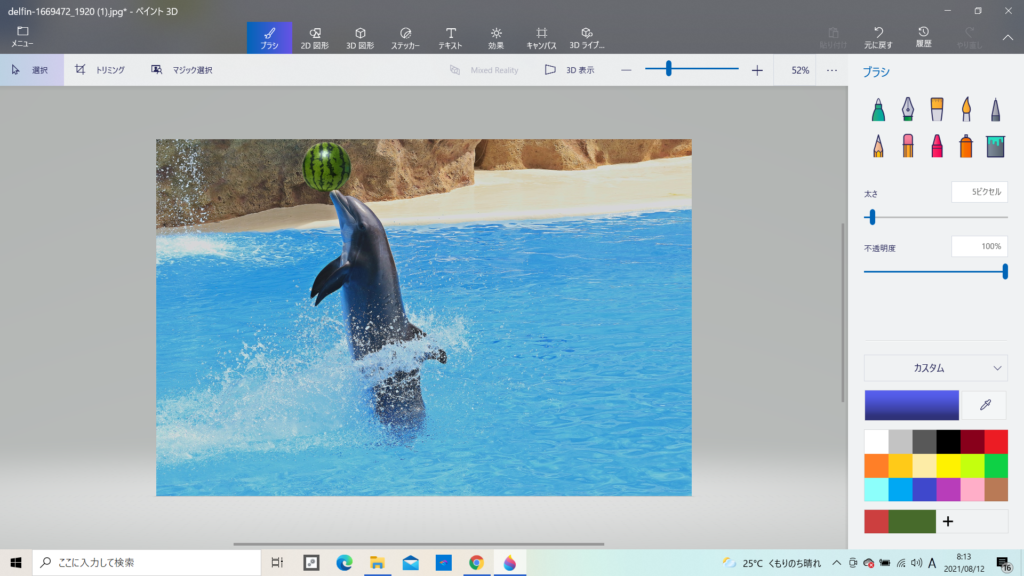
※前準備=使用する画像の
保存しているフォルダーを確認しておきます
ここで使用する
画像【特売でゲットしたスイカ】😊

フリー画像素材(Pixabay)ダウンロードした画像

ペイント3Dの画面に切り抜きたい画像を登場させます

はいっ!それでは
切り抜きたい画像がある
フォルダーを開いて…
スタート
①画像(右クリック)
②メニューの【プログラムから開く】
にカーソルを合わせる
③右側の小さいメニュー内の
(ペイント3Dクリック)
下の画像の①→②→③の順番でクリック
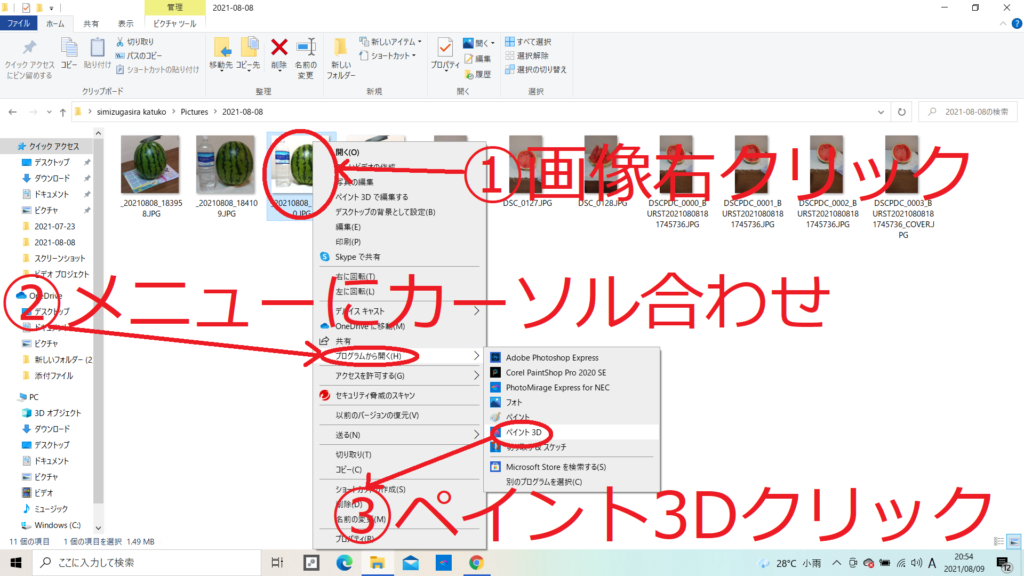
ペイント3D画面に切り抜きたい画像登場
④画面左上(マジック選択)クリックして次に進みます
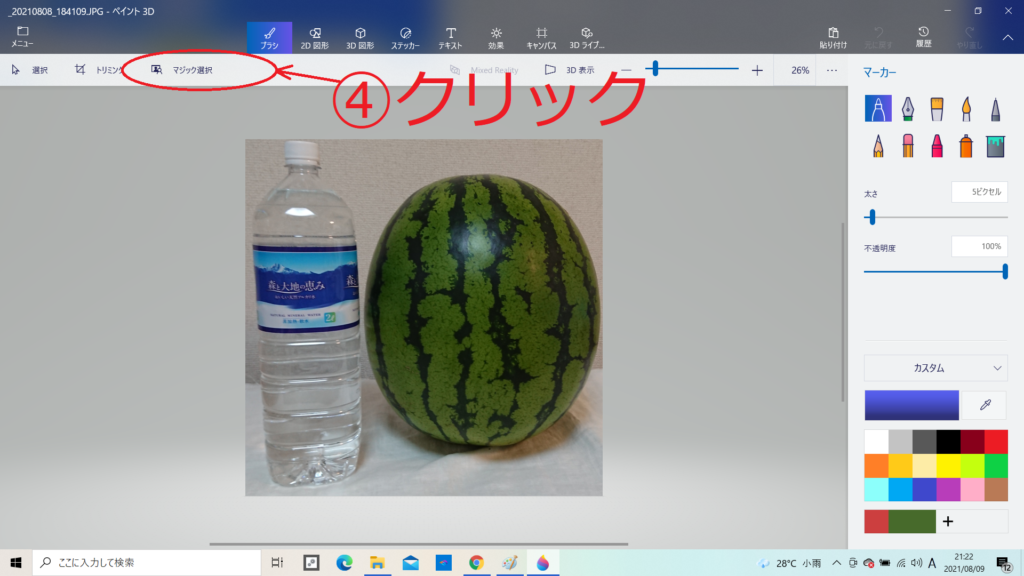
白丸に囲まれた画像が登場
※後で手直し出来るので!
⑤ここでは【切り抜きたい画像】を○をさくっと!
動かして画像を決めます
⑥決まったら次へをクリック
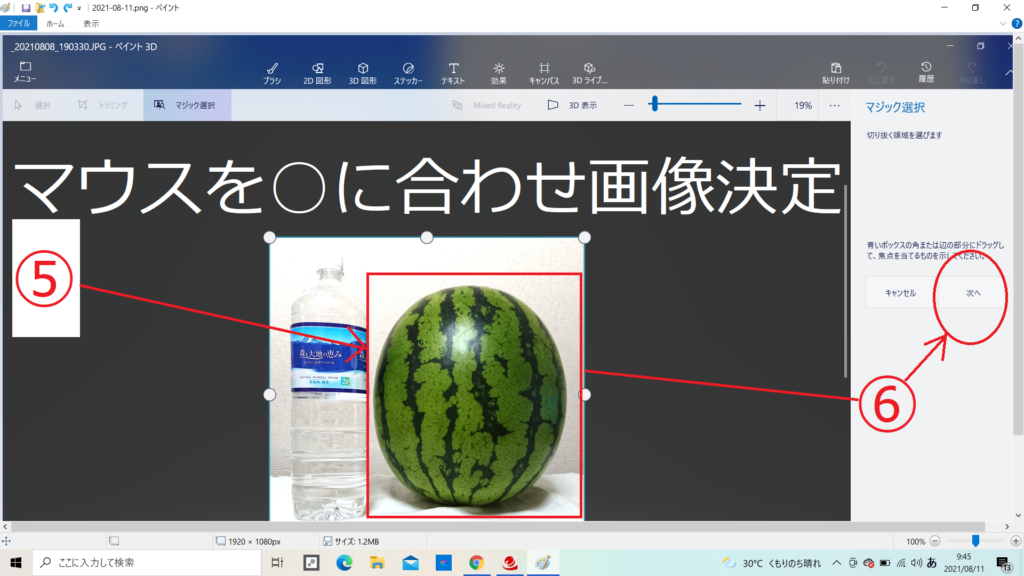
ペイント3Dが自動で判別した画像が登場!
※下の画像のスイカ
水色の輪郭線は切り抜かれている状態です
画像内には必要ない部分が残っているので
画面右上【追加】【削除】を使って手なおしします
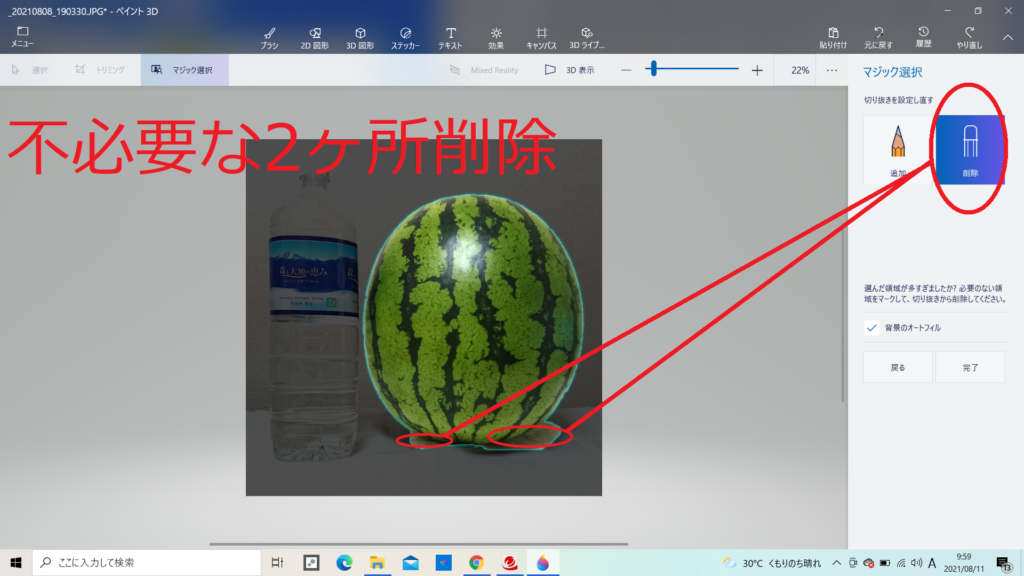
⑦不必要な2か所を画面右上【マジック選択】削除【選択】
⑧いらない部分をなぞります
⑨修正が終わったらば完了ボタンをクリック
※削除しすぎた場合は、追加(マーク鉛筆)でなぞって
範囲を増やしてください
( ペイント3Dが自動判別した画像が削りすぎてた場合
も同様に追加マークで調整します )
※マジック選択【追加】【削除】用途によつて使いわけ
やり直したい時は
画面左上の【元に戻す】で再度出来ます
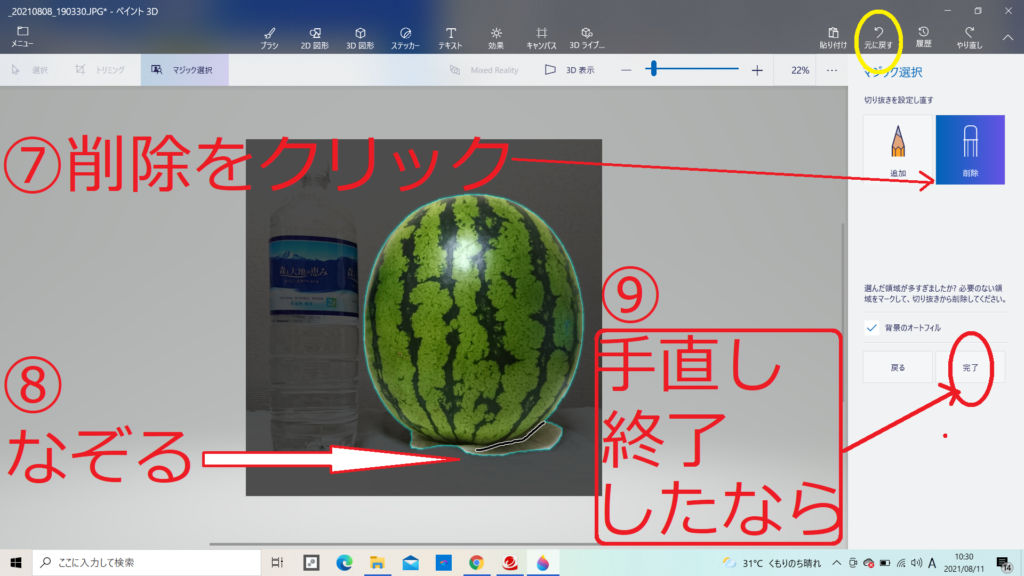
画像切り抜きが出来ました
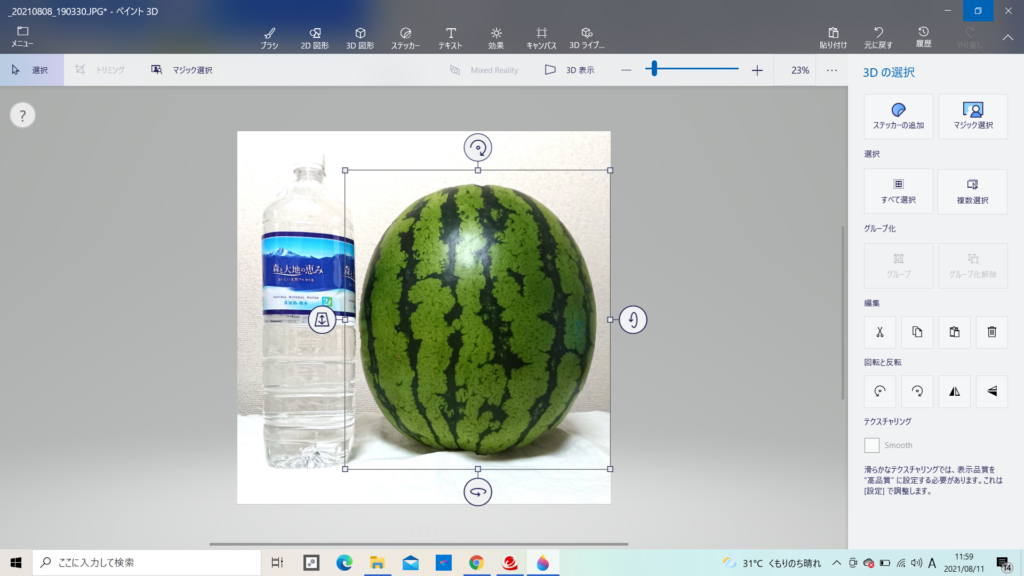
確認してみると!
⑩スイカの画像にマウスを合わせて動かしてみると!
切り抜かれた状態になっています

Windows⑩ペイント3D【保存】作業開始
※今回! 切り抜き【スイカ画像】は
【イルカ画像に貼り付け】と【他の画像】にも
使いたいので背景が透明な画像で保存します
透明な 背景画像で【スイカ画像】作成
⑪→⑫の順番でクリック
⑬新規作成クリック
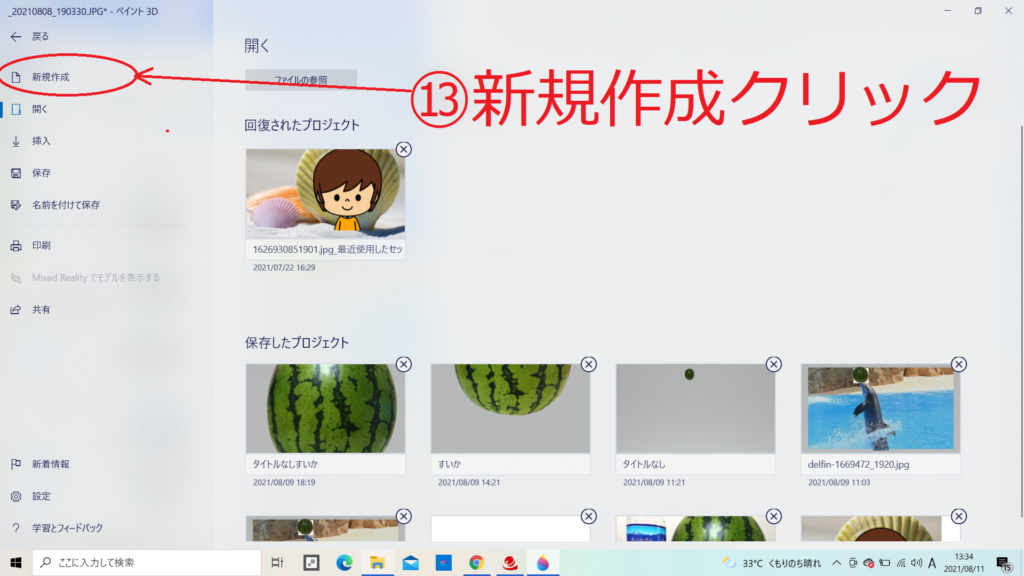
※切り抜かれた画像は保存しますか?
画面に表示されます
★(画面にうっすらと登場している画面です)
【保存】【保存しない】どっちか! 選択してクリック
今回は
⑭【保存しない】クリックで進みます
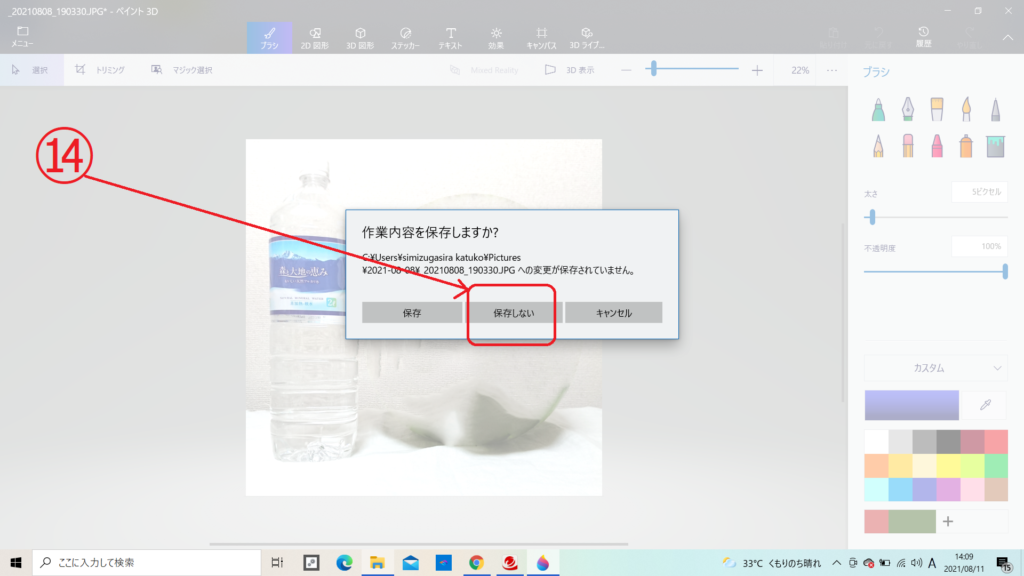
新しい白キャンパス登場【サイズ調整】
何もない白キャンパス上で【右クリック】→【貼り付け】
をクリックをすると
画像(大きく登場)
白キャンパス内に収めるため
⑮画像にマウスを合わせ☩にマウスを
した状態で【左右動かし】
四隅の○を見つけます
四隅の○を動かして小さく調整します
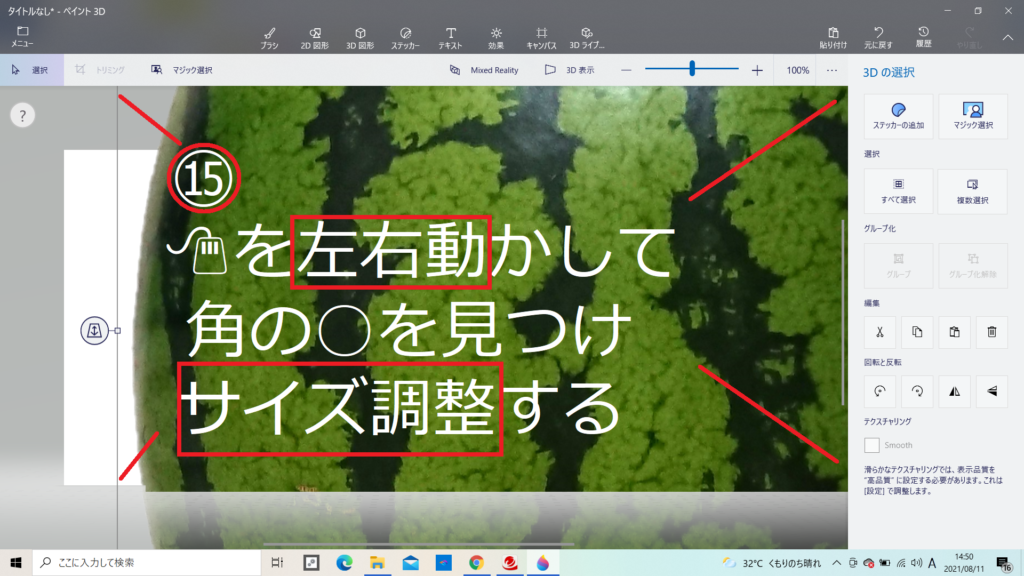
サイズ調節が出来たら
ここで!さっき気付かなかった
気になる所を
ここで再度【手直し】していきます
⑯ブラシ選択
⑰ブラシの種類から用途に合わせて選択
※ブラシ
※消しゴム
※太さ
※色
参考までにここでは、スイカのそこが
ボコボコしていたので
グリーン色を加えて!ちょっと消しゴムで削除
しました
※やり直ししたいとき画面右上【元に戻す】で再度修正出来ます
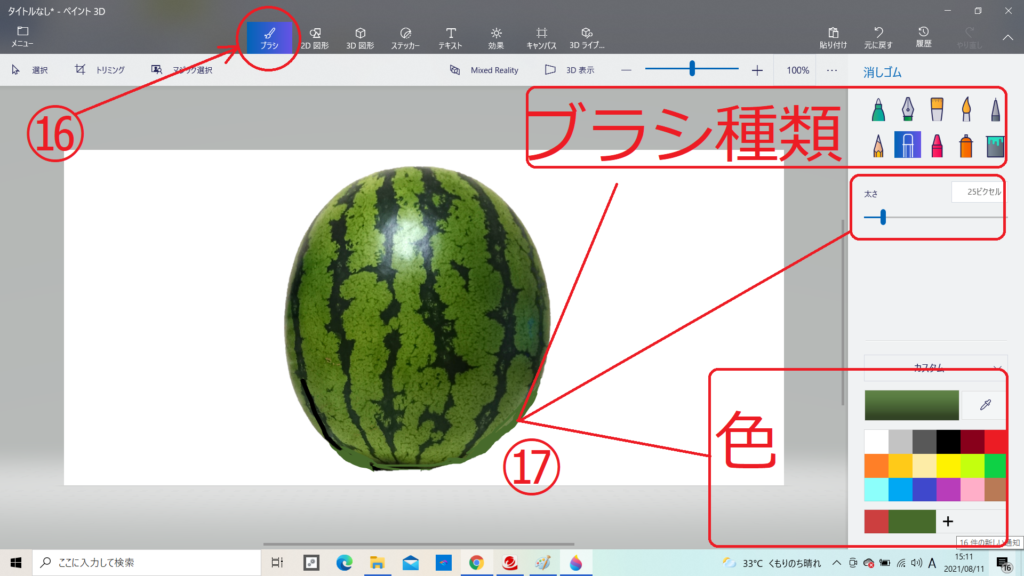
画像の調整が出来たら
⑱キャンパスをクリック
⑲画面右上【透明なキャンパスオフ】を
透明なキャンパスオンにします
画面全体がグレーになり
背景が透明な画像になりました
キャンパス画面が幅広いので
マウスを動かし調整して
サイズを狭くします(画像赤い線までせまくしました)
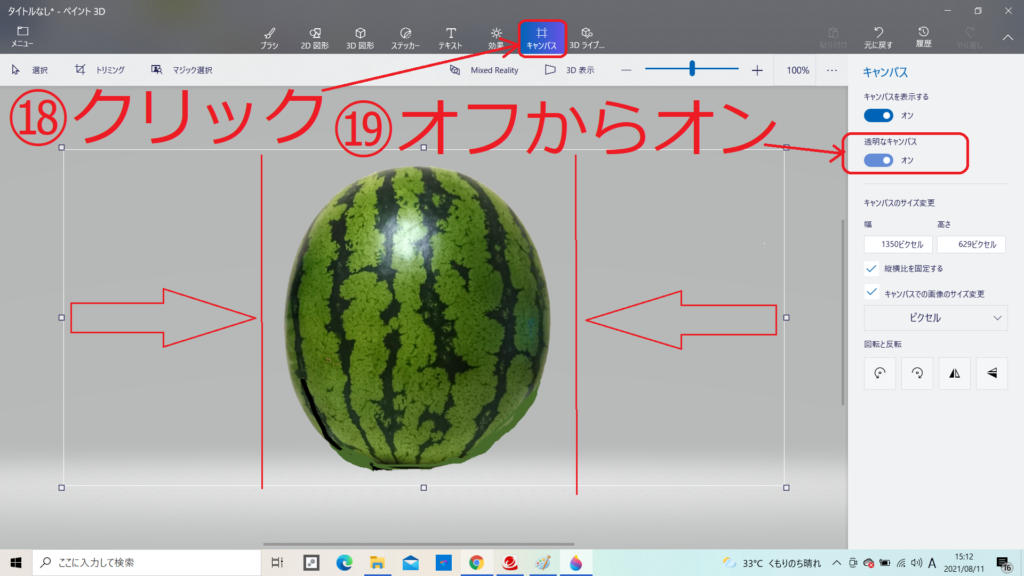
はっ!これで
背景が透明のスイカの画像の完成
画面左上【メニュー】クリック!して
背景が透明の【スイカの画像】保存
画面左上メニューをクリック
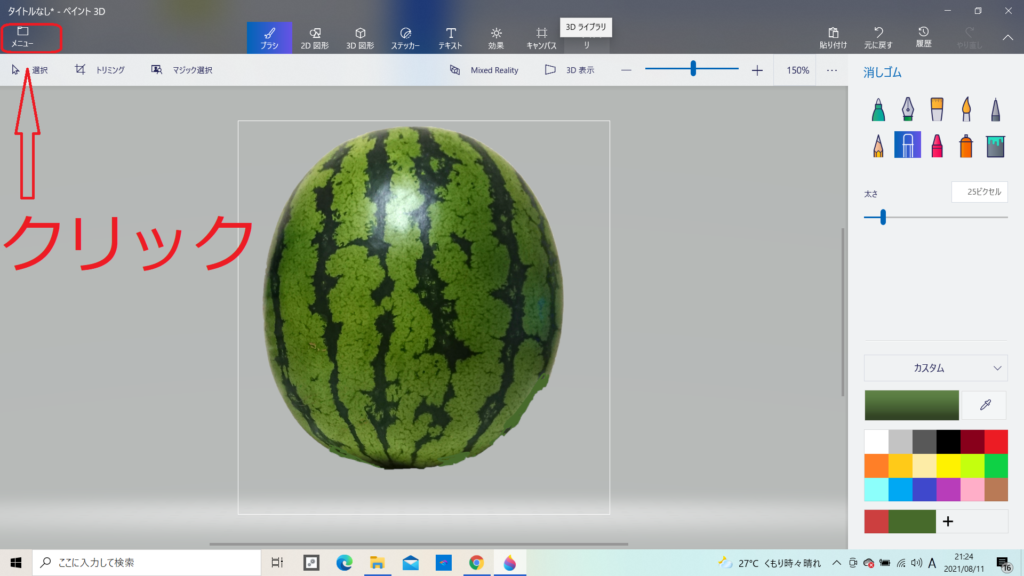
⑳名前付けて保存【クリック】
㉑コピーとして保存【クリック】
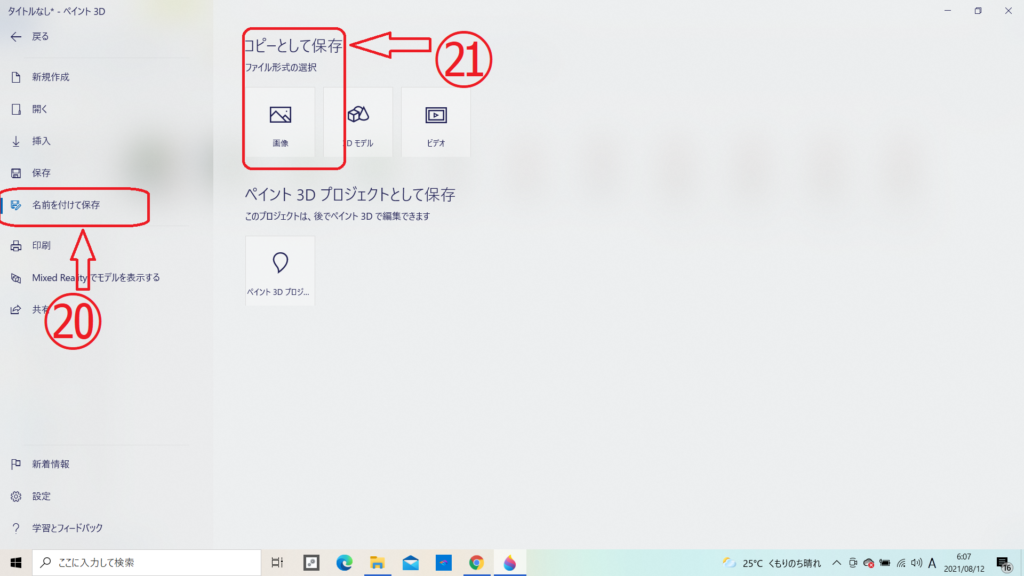
㉒ファイルの種類を【PNG画像】選択します
㉓保存クリック
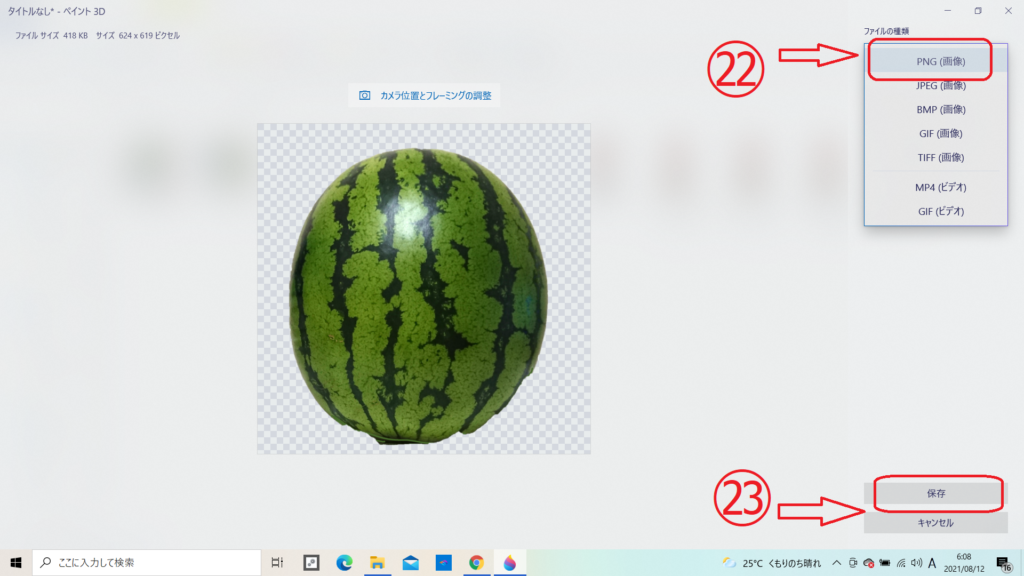
名前を付けて保存…の画面が登場
㉔保存したいフォルダーを選択
㉕ファイル名に名前 【ここでは、「スイカ①」にしました】
㉖ ファイルの種類【PNG】
㉗ 保存
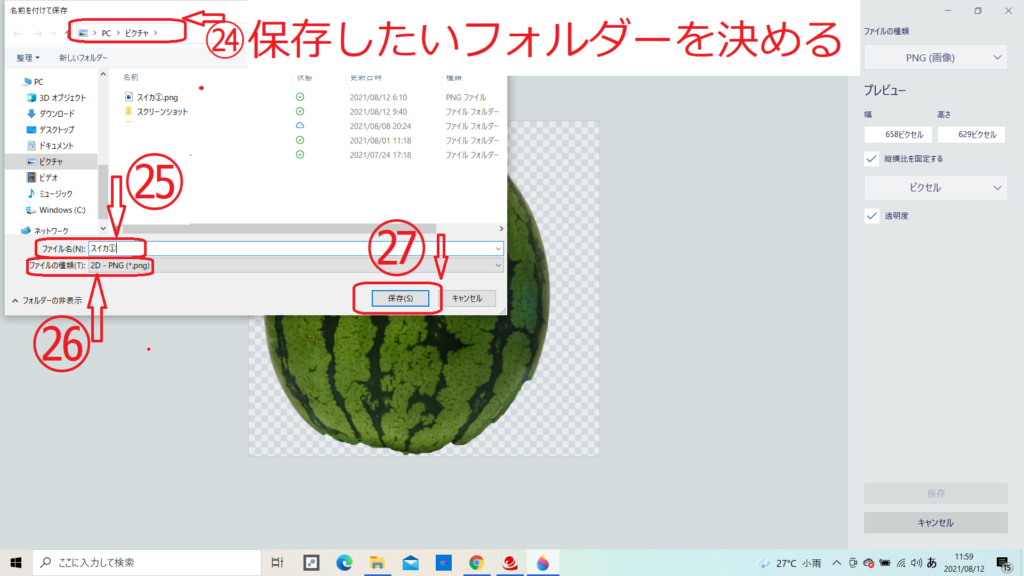
はいっ!
PNG画像保存完了
背景が透明のスイカの画像の出来上がり~
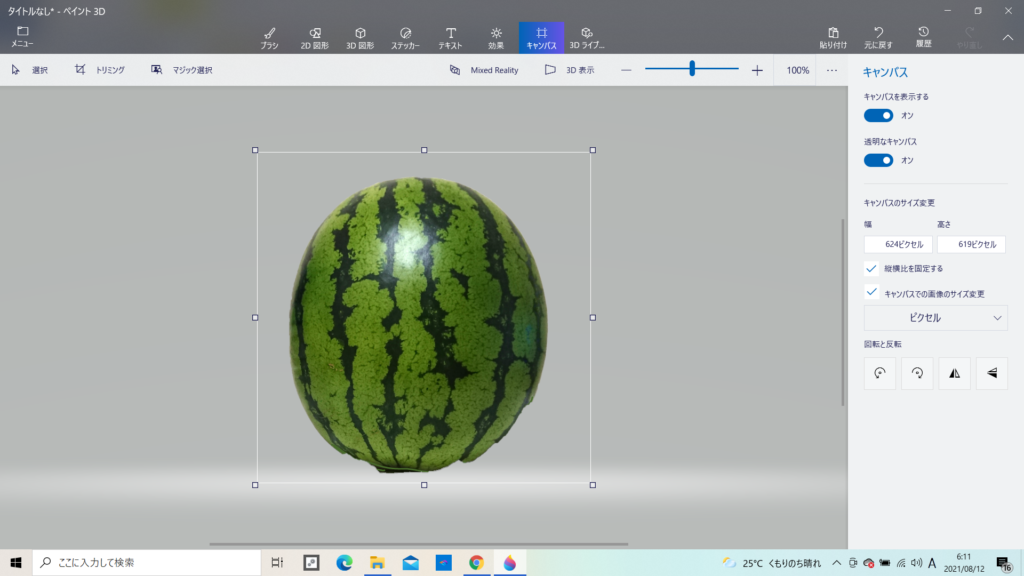
ペイント3Dの画面を閉じて
保存したフォルダーをみてみると!

Windows⑩ペイント3D【合成写真】作業開始
決めていた(イルカ画像)をペイント3Dに表示させます
①→②→③の順番でクリック
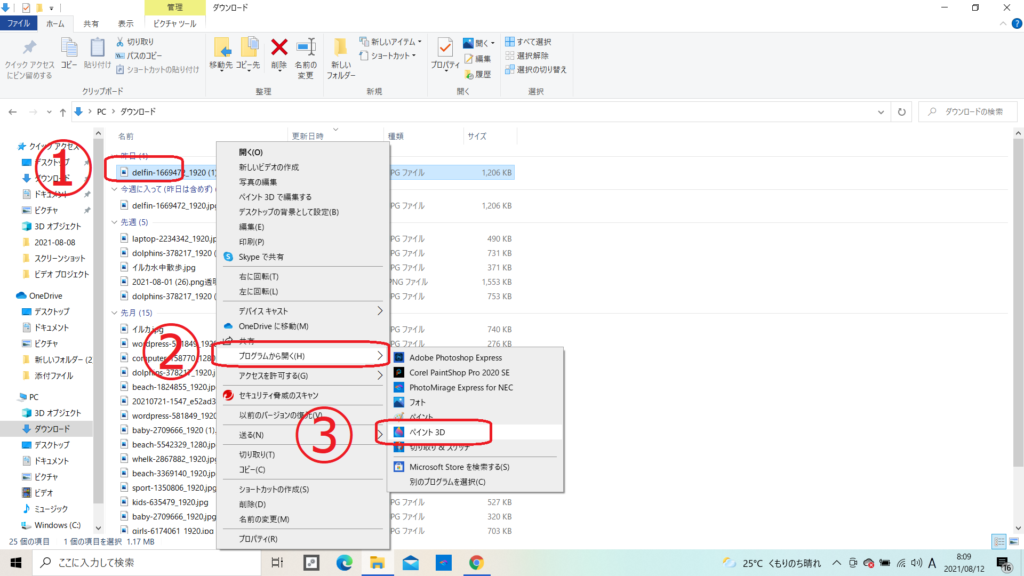
画面にイルカ画像が登場
④画面左上【メニュー】クリック
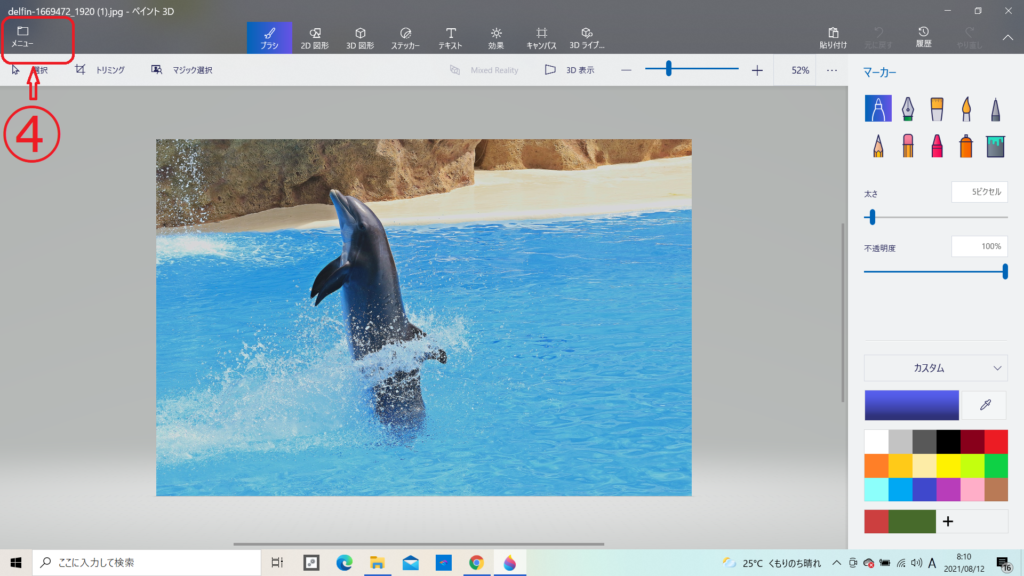
⑤挿入クリック
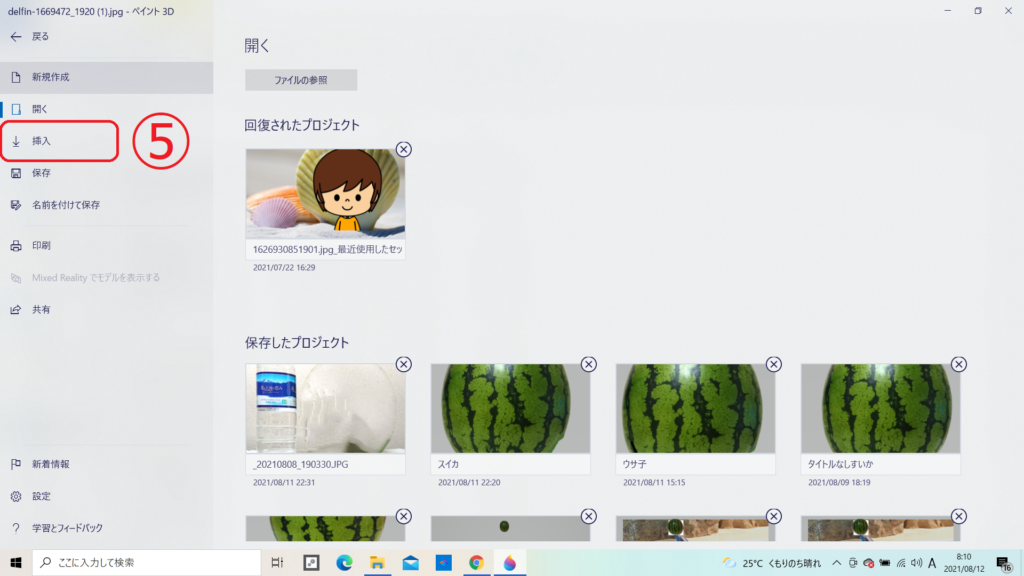
画像の選択画面が表示されます
スイカの画像を保存した
⑥フォルダーを開いて
⑦背景透明のスイカの画像選択
⑧開く
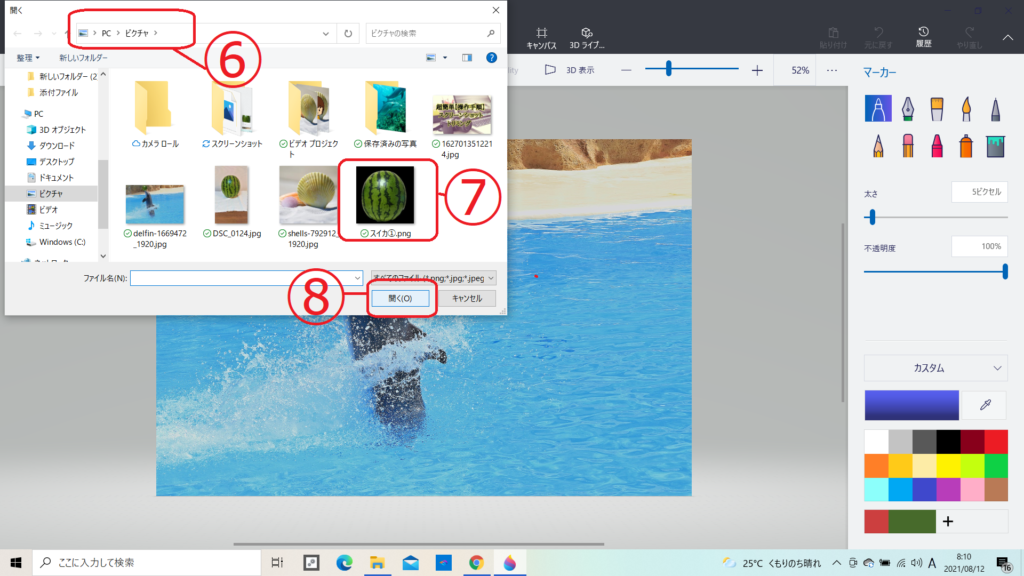
イルカ画像に【背景が透明のスイカの画像】が登場
貼り付け位置
サイズ
🖱マウスで
四角□枠内で調整~
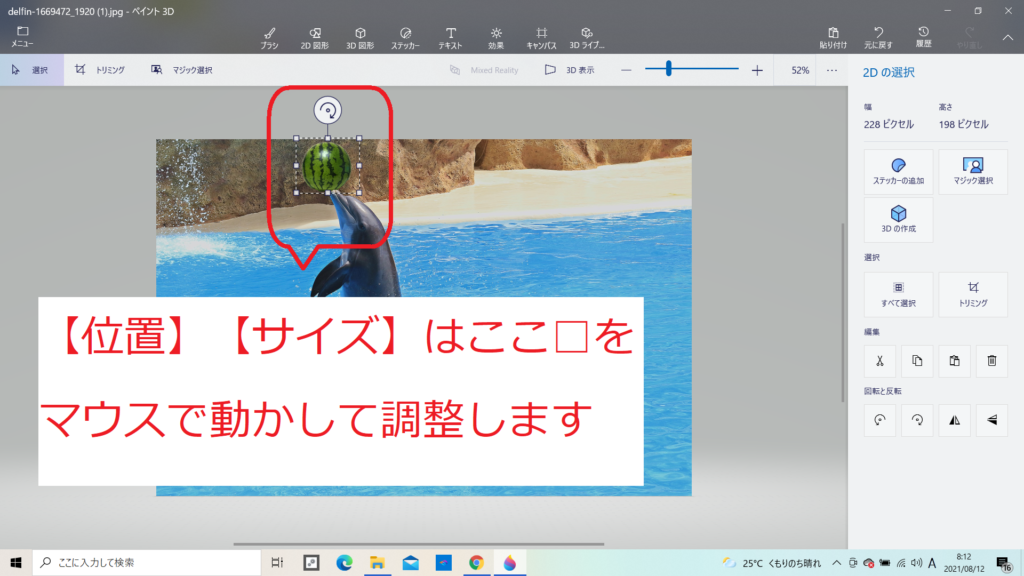
位置・サイズが決定したら
四角□枠内からずれたところで
マウス【クリック】すると
枠が外れて 完成 です
背景が透明な画像の合成写真完成!
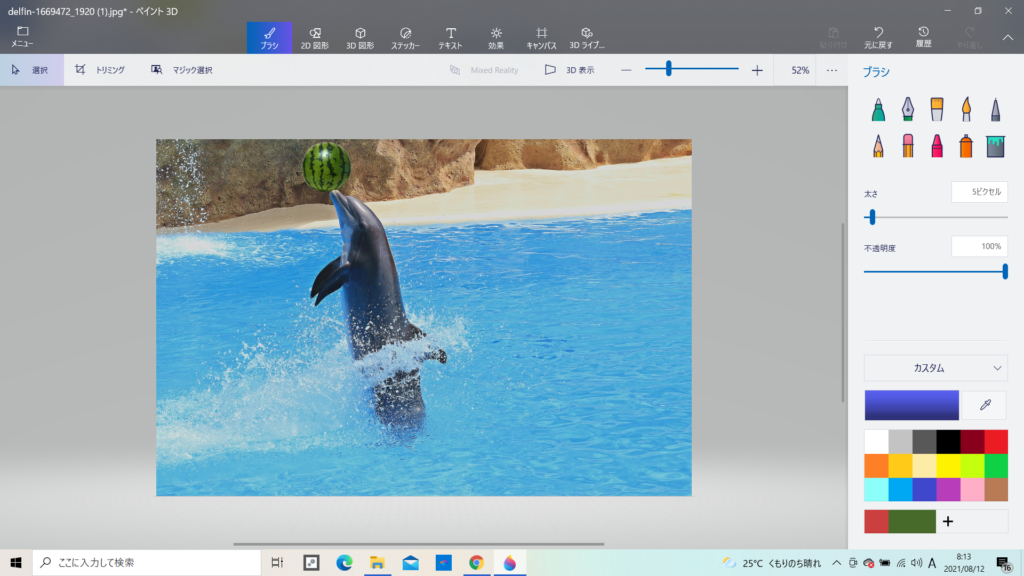
フォルダー確認
☆背景が透明のスイカの画像
☆イルカ画像との合成写真
このフォルダーに保存となっています
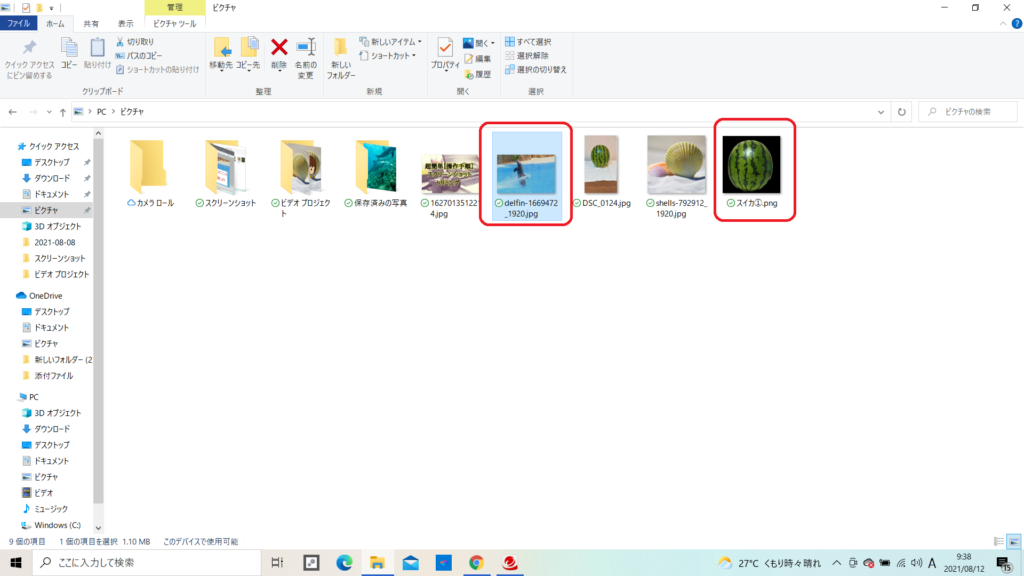
まとめ
今回は…
2枚の写真を使って
ペイント3Dで(切り抜き)~(合成写真)の作業を紹介
させてもらいました
何度でも色々な画像に(合成)活用できる
保存=【PNG】
これから画像編集をと考えている方には
パソコンに元々無料で入っているこちらも活用おすすめ
どちらもWindowsペイント=【お絵かきソフト】として
シンプルに画像編集ができるソフトです
今回の応用でアイコンも作成

私自身使い始めて3ヶ月経過中
ですがWW
{ハマリ癖あるラボラトリー♪}
はまっちゃってます
ちなみにホタテコ粒も
ペイントで作っちゃいました
コロナ過
これからの時代隙間時間の活用では
他にも沢山選択できる時代
また別のジャンルに! なりますが切り抜いた画像
応用~活用で…ソーイングも有々々ですねぇ
(お気に入り切り抜き画像)から生地に貼り付け
小物~バック~服飾…と可能性が広がります
こちら👆の実践報告も追々発信予定です
お時間あるときに
ふらっとのぞいて頂けたら~
うれしい(*^_^*)です
ちょっとプラスを取り入れた 日常生活に♬~
これからも実践報告で発信していきます
今回立ち寄って下さった皆様~最後までお読み頂き
ありがとうございました。
触れてみよう~なれていこう~いっしょに(*^_^*)
天然主婦ハマリ癖あるラボラトリー♪
おわり



