こんにちは~コ粒です

この記事はパソコン苦手
さんに向けた「興味あったら」「きになったら」
試してみよう【なんとかなるもんですぅ~】…の
実戦報告と最小限の【シンプル】
作業手順で解説をします
画像に文字を入れてみよう~【基本編】
こんな感じで文字を入れてみますね

Windows10ペイント文字入れスタート
【1】画像の①~③の順番でクリックして進みます
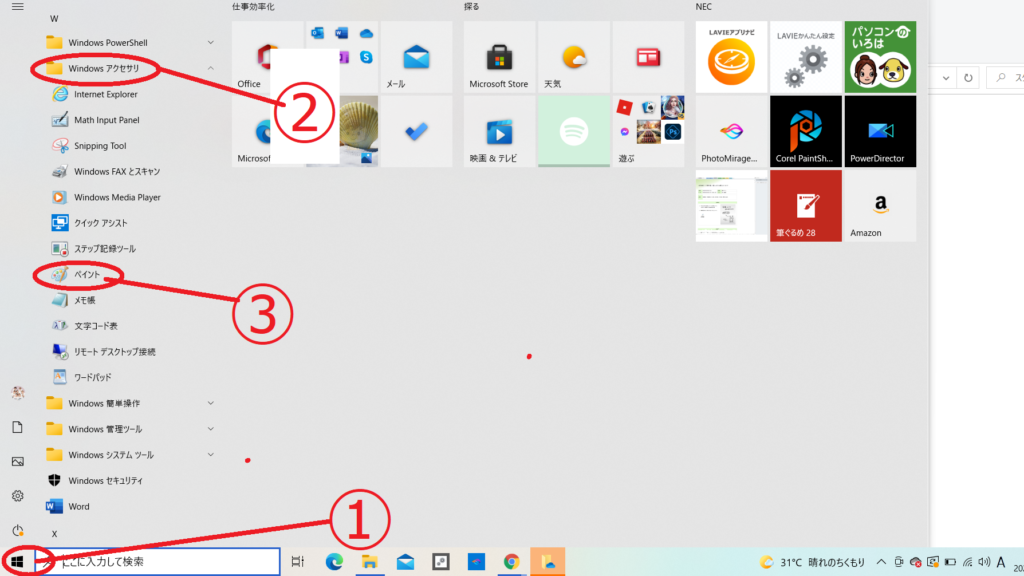
【2】画像④~⑤の順番でクリックしファイルを開きます
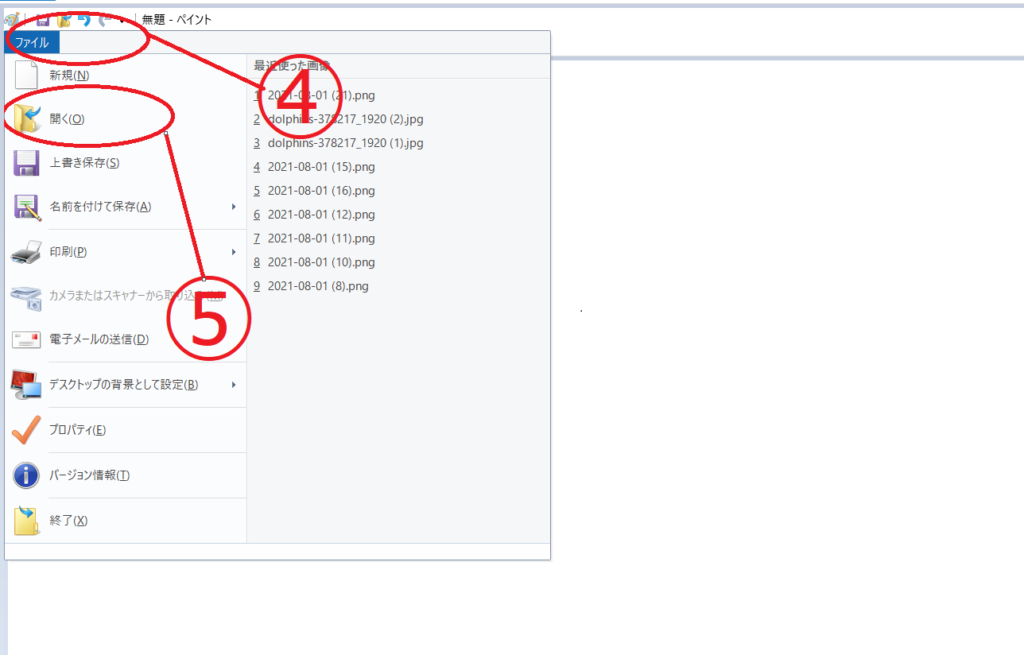
【3】画像⑥~⑦の順番で画像を決定
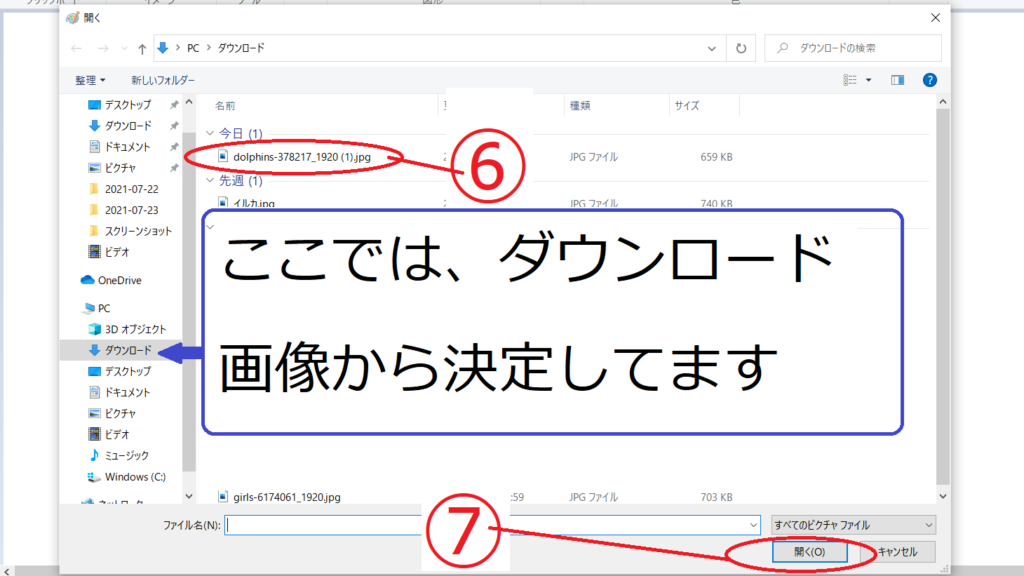
【4】画像⑧(ダブルクリック)~⑨の順番でクリック

【5】画像⑩をクリック
(文字を入れたい所をドラックして範囲を決めます)
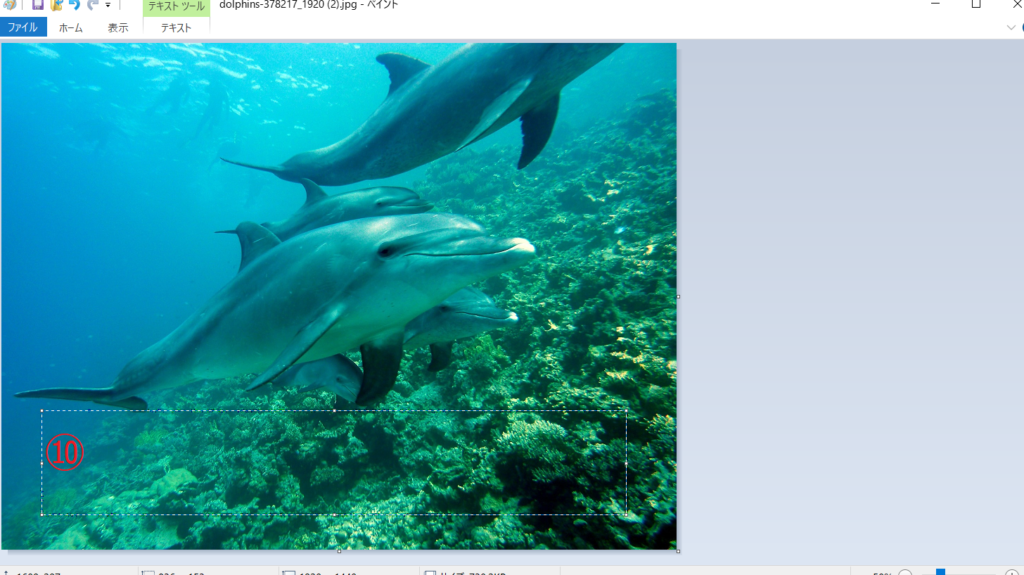
【6】画像⑪⑫⑬の順番で(文字)(背景)の決定
★⑬は、右側【色】から選んでください
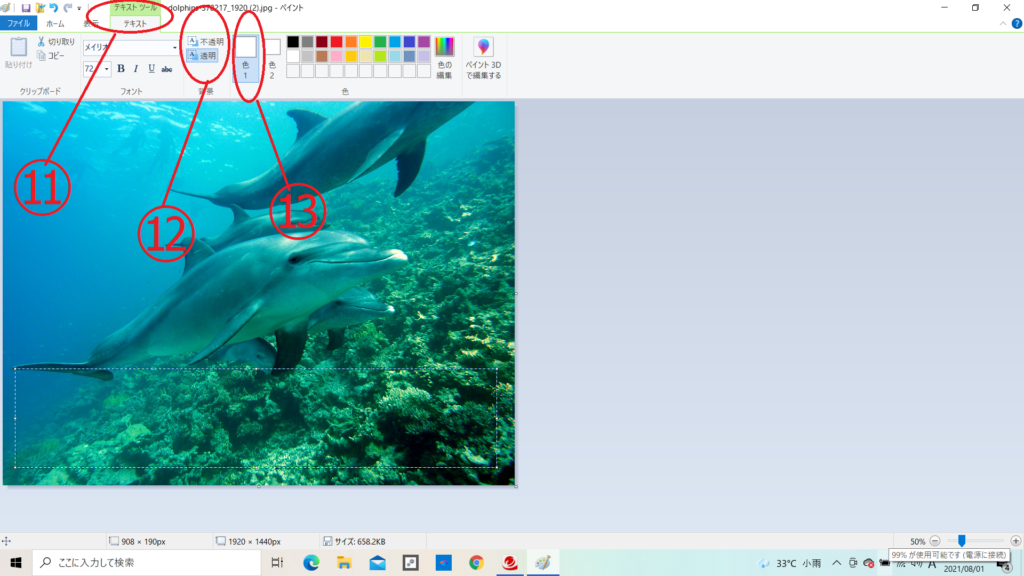
透明選択イメージ
※⑫=色1【文字の色】
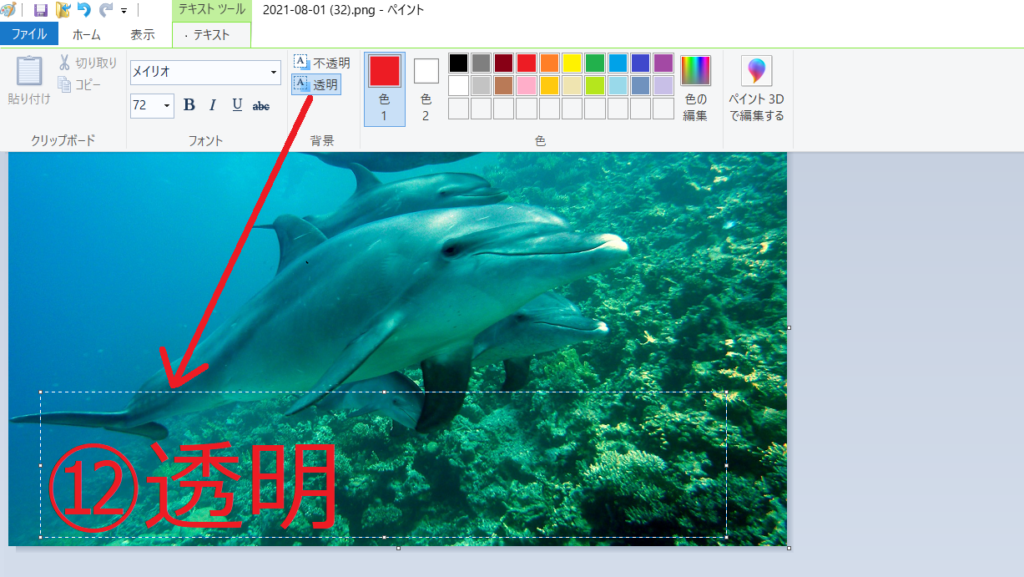
不透明選択イメージ
※⑬=色2【文字以外の背景の部分】

今回は不透明は使用せずに進みます
【7】画像⑭⑮⑯の順番で進みます
フォントの場所から
文字の書式(サイズ・太文字・斜体・下線)設定します
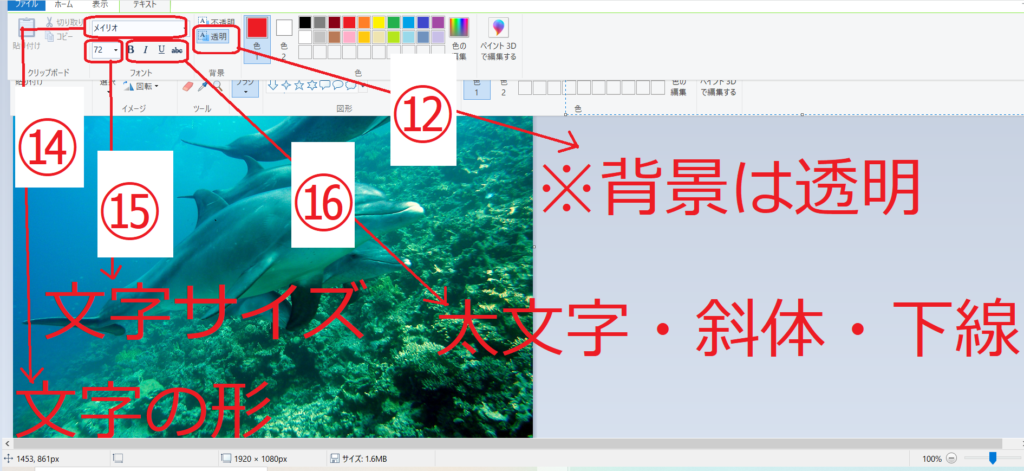
【8】文字を入れる場所をクリックし
文字を入力していきます
※イメージはこんな感じです

これで画像に文字を入れ!完成です
画像に文字れ完成したら【保存】
【9】画像の⑱⑲⑳の順番でクリックし進みます
⑱ファイルをクリック
⑲名前を付けて保存
⑳保存形式
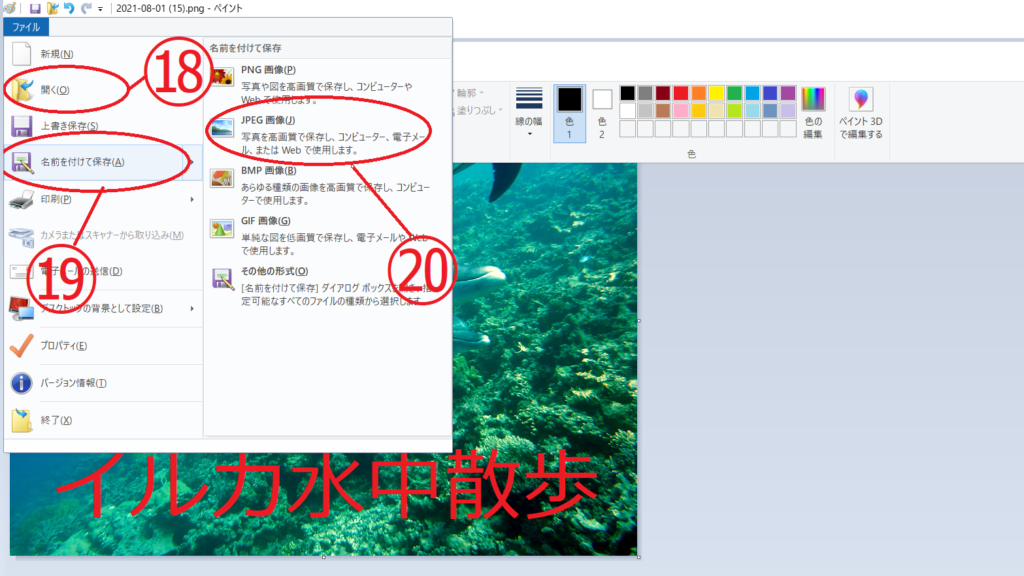
※今回の保存形式は私がブログで活用
する為によく使う
【JPEG画像】で保存していきますね
【10】ファイル名を付けて(保存)クリック
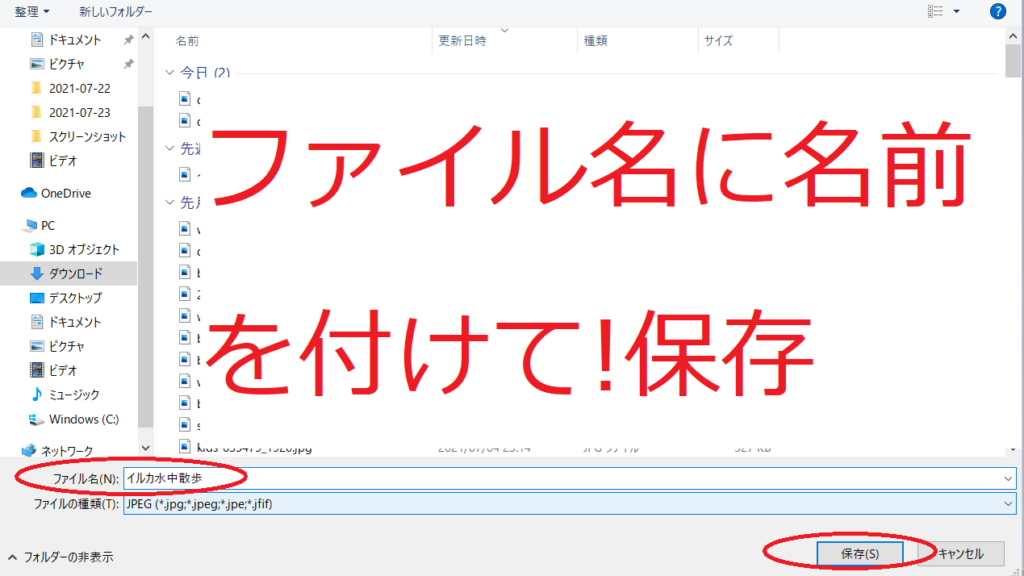
これで完了です
画像文字入れ【おさらい】
Windows10(画像文字入れ)シンプル解説
《スタート》
↓
《Windowsアクセサリー》
↓
《ペイント》
↓
《画像決定》
↓
《文字入れ》
↓
《保存》
の流れで完了出来ます
※パソコン購入時から元々入っています
無料画像編集ソフト 【ペイント】 です
使い方が慣れてきましたら、他にも
簡単に編集できる機能がありますので
試してみる価値有
おすすめしたい画像編集機能ソフトです
参考までに↓
実戦報告で
これからもシンプル解説
継続的に発信していきます
初めの一歩
どんどんふれてなれてみよう~
天然主婦(ハマリ癖ある)ラボラトリー♪
おわり




